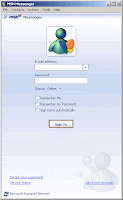
Se ha encontrado otra vulnerabilidad en Yahoo! Messenger que puede ser aprovechada por atacantes para ejecutar código en el sistema víctima. Esta es la tercera vulnerabilidad grave que afecta a este programa de mensajería en solo dos meses. Microsoft Messenger, por su parte, también es vulnerable a un grave problema.
iDefense alertaba de nuevo de un fallo en el programa de mensajería instantánea de Yahoo!. El problema se debe a un error de límites en dos funciones del control ActiveX YverInfo.dll y puede ser aprovechado para provocar un desbordamiento de memoria intermedia si un usuario visita una página web especialmente manipulada. La vulnerabilidad permite la ejecución de código arbitrario, pero para que tenga éxito, la página que aproveche el error debe encontrarse bajo el dominio yahoo.com (o hacer creer a la víctima que se encuentra en él...).
Con este son tres los problemas graves resueltos por Yahoo! Messenger 8.x en los últimos dos meses. A primeros de junio se anunciaba sin duda la que hasta ahora es la vulnerabilidad más grave descubierta en el programa. Permitía ejecución de código con sólo visitar una página web con Internet Explorer (esta vez bajo cualquier dominio) y se publicó un exploit funcional cuando todavía no existía parche.
Hace solo dos semanas, se anunciaba otro problema grave en Yahoo! Messenger que permitía ejecución de código. En este caso el atacante debía enviar una invitación de cámara web y la víctima aceptarla. Este fallo, descubierto por investigadores chinos, se trasladó hasta las versiones 7.x del programa de mensajería instantánea de Microsoft, y resultó (por otras vías) vulnerable a un error parecido en la funcionalidad de webcam. Microsoft no se ha pronunciado todavía al respecto.
Malos tiempos, sin duda, para los programas de mensajería instantánea.
Para este último fallo en Yahoo!, la versión de la librería afectada es la 2007.8.27.1, incluida en todas las versiones de Yahoo! descargadas antes del día 29 de agosto. Se recomienda actualizar lo antes posible a la última versión desde http://messenger.yahoo.com/download.php
Noticia original: http://www.hispasec.com/unaaldia/3233/nuevo-ejecucion-codigo-arbitrario-yahoo-messenger


 Acepto los términos del contrato de licencia
Acepto los términos del contrato de licencia